| Prototype'sBlog › Media › Soft › Filemanagers |
ПОДПИСАТЬСЯ
|
|||
13112025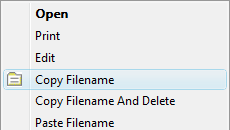
CopyFilenames 3.1
While creating a simple gallery of several dozens images in a directory I thought it could have been great to copy all the files names from a folder to a text file. But I had no idea whether it's possible or not. So I searched the web and found a way to do it. You gotta click "RUN" in your start menu, navigate to your directory with files by DIR command and choose a name for your text file. It's fine if you need it just once, but navigating to all of my folders took a lot of time, so I decided to install a small utility called "CopyFilenames". After this utility is installed you'll see an option of copying filenames in your pop up menu. What is CopyFilenames?CopyFilenames is an extension for Windows Explorer. It cannot be run as a standalone application. After installing CopyFilenames, right click on one or more files or folders in Windows Explorer and you will see the extra commands added by CopyFilenames. What's it for?Windows has no built in way to copy a filename or folder listing to the clipboard. For a single file, you can use File > Rename, CTRL+C, then ESC to copy a filename to the clipboard, but this is quite tedious if you have to do this frequently or for lots of files. CopyFilenames comes to the rescue! This adds an extra menu command to the context menu in Windows Explorer (this is the menu that pops up when you right click on a file). This command lets you copy the filename in one operation. CopyFilenames can also be used to copy lots of filenames all in one go. By default, the filenames will be copied one per line. Copying full pathsCopyFilenames also makes it very easy to copy the full path to a file. If you hold down SHIFT while selecting the Copy Filenames command, the full path to the file will be copied instead of just the filename. This path can then be pasted into any application that has a field for a path to a file, or into a file open panel. This can be a real timesaver when you already have the right folder open in Windows Explorer, since you do no longer need to nagivate to that same folder in another application to use a file in that folder! Including file attributesIt doesn't just stop there - you can also include the size of the file or the last-modified date instead of just the filename. To select these options, hold down the CTRL key while selecting the Copy Filenames to bring up the options panel. If you have selected the option to copy the full path, you can also select to have the backslashes doubled up (programmers will appreciate the value of this), or use forward slashes instead. There is also an option to include either single or double quotes around the names. These additional attributes are tab separated from the filename, so they can, for example, be easily pasted into a spreadsheet pogram such as Excel so that the filenames will be in one column and the sizes in the next. Replacing one file with anotherIn addition to being able to copy filenames, this utility also adds two other commands which appear when appropriate. These commands can be used to replace one file with another. This is invaluable in the situation where you have two files in a folder, and you want to delete one, and rename the other to the name of the file that was deleted. Using Windows commands:
All CopyFilenames commands work equally well with folders as well as files. CopyFilenames features
Similar files: |
Site Menu
Prototype's Poll Friends & Stats



| |||